Install Mac OS X Lion on More Than One Computer
Mac OS X, Tips & Tricks - July 21st, 2011 - 44 Comments

One of the great unsung features of Lion is the personal use license which allows you to download OS X Lion once and then install it on all of your authorized personal Macs. This makes the $29.99 purchase an even better deal than it would be already, because one single purchase lets you upgrade all of your household computers.
There are several approaches to installing OS X Lion on all of your own Macs, these include:
Copying the OS X Lion installer to other Macs – this is the primary focus of this article by using the following methods
Copying the Lion installer with an external drive or DVD
Transferring the Lion installer over a network
Downloading Lion again from the App Store on each Mac (it is free to re-download after you have bought it once)
Making a Lion USB installer drive
Burning a Lion installation DVD
Installing Lion over Target Disk Mode
Several of these we have already covered before and you are welcome to check those out, but for the purpose of this article we are going to discuss transferring the OS X Lion installer to the other Macs. This allows for easy upgrades of all your Macs and prevents you from having to re-download the app or create any installation drives.
Installing or Upgrading Mac OS X Lion on Multiple Macs
Note that the OS X Lion system requirements still apply, and the target Macs will need to be running Mac OS X 10.6.6 or higher. This is not a clean install (use the above boot drive methods for that), this is an upgrade to 10.7, be sure to have backups of all your Macs to be safe.
Important: Make sure you copy the Lion installer app from /Applications prior to upgrading the primary Mac to Lion, once you have upgraded to Lion the installation file gets removed and you will need to re-download the file from the App Store.
Method 1) Copy OS X Lion Installer to an External Drive
This is the easiest method but requires access to either an external hard drive, blank DVD, or USB flash drive, each need at least 4.2GB of available storage capacity.
Open /Applications/ and locate “Install Mac OS X.app” on the source Mac
Plug the external drive into the Mac and copy the install file over
Disconnect the external drive from the source Mac and plug it into the recipient Mac(s)
Copy the “Install Mac OS X.app” file directly into the recipient Macs /Applications folder
Launch the installer and upgrade to Mac OS X Lion
If you don’t have a spare external drive laying about, you can choose to network your Macs instead. This is a simple and quick process:
Method 2) Enable File Sharing and Copy Lion Over the Local Network
We need to create a local network between your Macs so that you can share files, do this on all the Macs so that you can transfer files back and forth.
Launch “System Preferences” and click on “Sharing”
Click the checkbox next to “File Sharing” to enable the local networking service, close System Preferences
Back in the Finder, open your Applications folder and locate “Install Mac OS X.app”
Hit Command+K to ‘Connect to Server’ and then click on “Browse” to find and connect to the other shared Macs
On the shared Mac, navigate to the /Applications folder
Drag and drop “Install Mac OS X.app” from one Macs /Applications folder to the next, copying the installer file
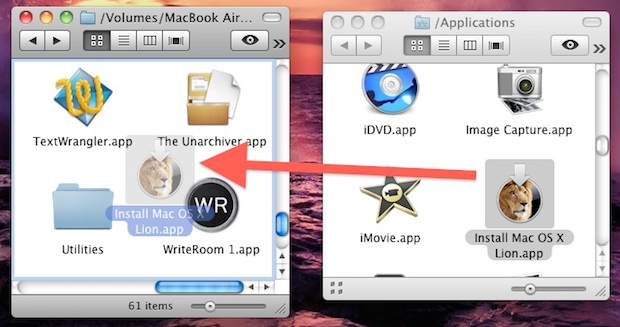
Remember that the Lion installer is about 4GB so it will take a while to transfer over a network. Once the file is copied, you can proceed to launch “Install Mac OS X.app” on the recipient Mac and upgrade to Lion.
If you have any questions or comments, let us know!

Post a Comment