Before you get started installing Mac OS X Lion on PC, there are a couple of system requirements to take note of. For this tutorial, you will need:
Hardware Requirements
- A computer with an Intel CPU (processor) that supports virtualization
- At least 40GB of free hard drive space (recommended)
- At least 4GB of RAM memory (recommended)
- A computer that is running on Microsoft Windows 7 (recommended), 64-bit (recommended)
- A copy of Mac OS X Lion (disc or downloaded)
- ImgBurn
- VMware Workstation (recommended) VMware Player (acceptable in most scenarios)
Rather than using traditional discs to distribute OS X Lion, Apple has chosen digital download through the AppStore as the main delivery option. Thus, you will likely need to have access to a Macintosh computer in order to purchase and download Lion, which retails for $29.99. But the key is, you are going to want to have a full retail copy of Lion.
Once a Mac OS X Lion download finishes downloading from the AppStore, you can burn it to a disc, or simply place a copy of the software onto an external hard drive. From there, it needs to be copied to the Windows based PC, that you would like to install Lion on.
Prepping OS X Lion
When copied from Mac to PC, the Mac OS X Lion installation files will copy completely, but will change appearance a bit. Here is how the Mac OS X Lion installation files are formatted, when copied to PC.
Because neither VMware Workstation or Player can use files that are scattered like this, the files need to be converted and merged into ISO format. The program ImgBurn is a suitable program, that allows folders to be converted to ISO installers. Download it from the ImgBurn website, and proceed to install it onto your computer. Upon installation, a restart may be required.
ImgBurn can convert the Mac OS X Lion folder (containing Lion installation files) to an ISO file, which is usable for VMware. Convert the Lion folder to an ISO using ImgBurn.
Virtual Machine Settings
Next, you need to download some files, that will modify VMware Workstation or VMware Player settings, allowing for installation of Mac OS X Lion. These files consist of preconfigured VMware files, that are necessary for installing Lion, as VMware does not natively support it.
The files are formatted as an extracting .exe file. Once you click on the exe, it will allow you to extract the folder, containing all of the files.
VMware Workstation or VMware Player
This tutorial requires that latest build of VMware Workstation or VMware Player, which is currently version 7.1.4. You can download a trial of either software from the VMware website. Once the download has finished, install VMware onto your computer, and restart your computer.
Using the Downloaded VMware Files
The files that were downloaded and extracted previously, should be in a folder titled Mac OS X Lion VMware Files. Open the folder, then open the VMware Unlocker – Mac OS X Guest folder. Locate the folder titled VMware Workstation Unlocker – Windows, and Shift + right-click on it. Select the option Open command window here from the context menu. Once the command window opens, type windows.bat and hit enter.
This will stop the VMware service, and modify and unlock the needed files, in order to run Lion via VMware software. You can close the window after the command completes.
Configuring the Virtual Machine
Now it’s time to configure the virtual machine for startup. Find the folder titled Mac OS X Lion VMware Files that was downloaded earlier, double click it, and double click the inner folder Mac OS X Lion. From here, there will be a list of several files. Double click the listing Mac OS X Lion with Type VMware virtual machine configuration – 3KB.
This should launch VMware Workstation with the preconfigured virtual machine setup. Click the Edit virtual machine settings option.
From the popup window, select CD/DVD and set the Connection to Use ISO image file: Click the Browse button and select the Mac Lion ISO file that was created previously with ImgBurn, or downloaded.
You can use the other options to personalize the virtual machine. For example, you can set hard drive space and memory. It is strongly recommended to use 2048MB of memory. Click the OK button to close the window and proceed.
Installing Lion
Click the option Power on this virtual machine from the main VMware Workstation window. Lion should boot and automatically start installing. If a prompt box pops up, select the option I copied it. You should see the Apple logo.
Select the Disk Utility option and format the virtual hard drive to Mac OS X Extended Journaled. After the format completes, close Disk Utility and you will return back to the Mac OS X Utilities screen. This time, select the option Reinstall Mac OS X. The Lion installer will start. The virtual machine may restart a couple of times during the installation process.
Once the install finishes, you should have successfully created a Mac OS X Lion virtual machine. Enjoy!

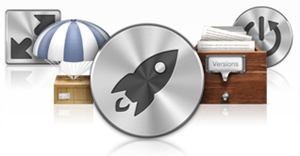
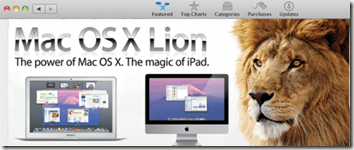
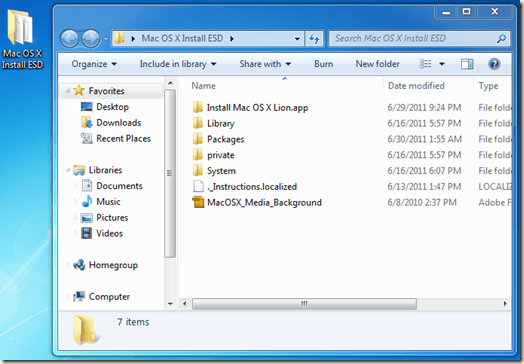


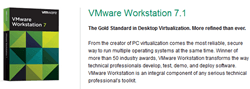
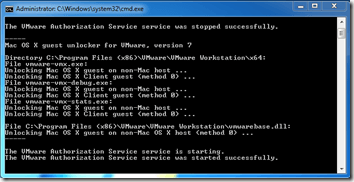

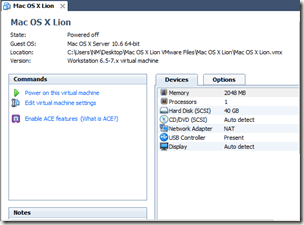
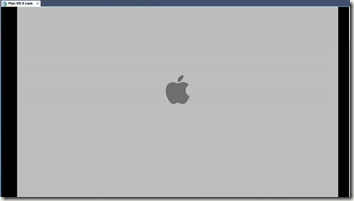
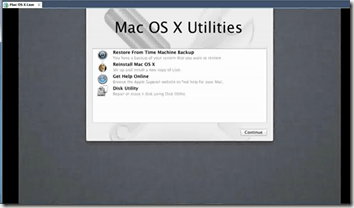
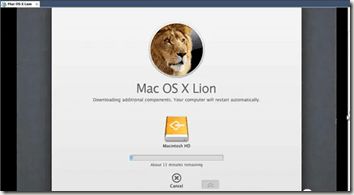
Post a Comment